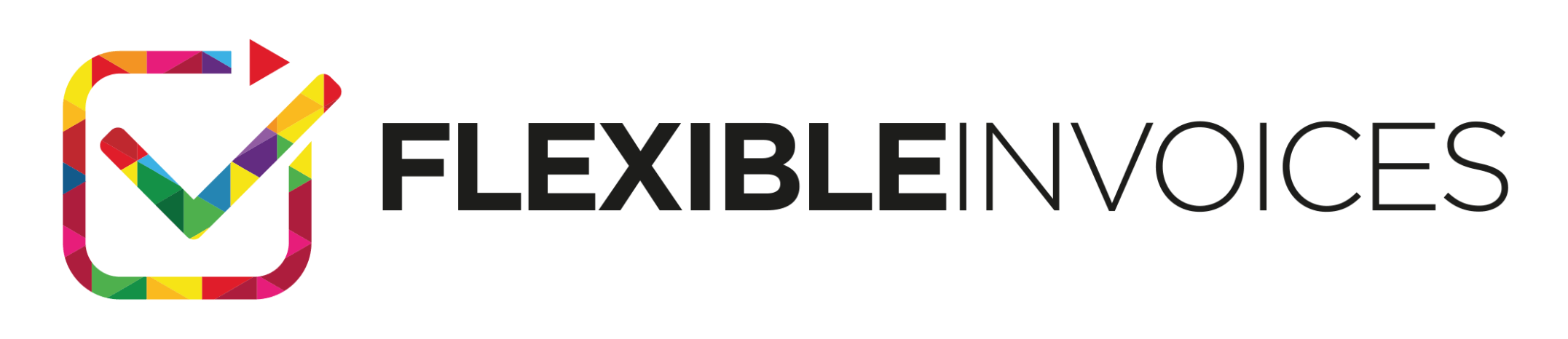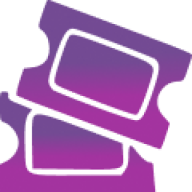The Flexible Invoices plugin allows you to issue invoices in WooCommerce stores. In addition to issuing the documents themselves, it offers several options to modify the appearance of WooCommerce invoices. Organization logo, tax ID number visibility, notes in the comments, sales date settings are some of them. Read the article & learn how to use these options and make use of the WooCommerce custom invoice. So what does modifying a WooCommerce invoice look like?
In this article, you will read how to:
- Customize PDF Invoices in WooCommerce
- WooCommerce Custom Invoice
- 10 FAQ about Invoice Customization
- Test the plugin & WooCommerce Invoice Customization
How to customize PDF Invoices in WooCommerce
By default, WooCommerce lets you use built-in email as an invoice.
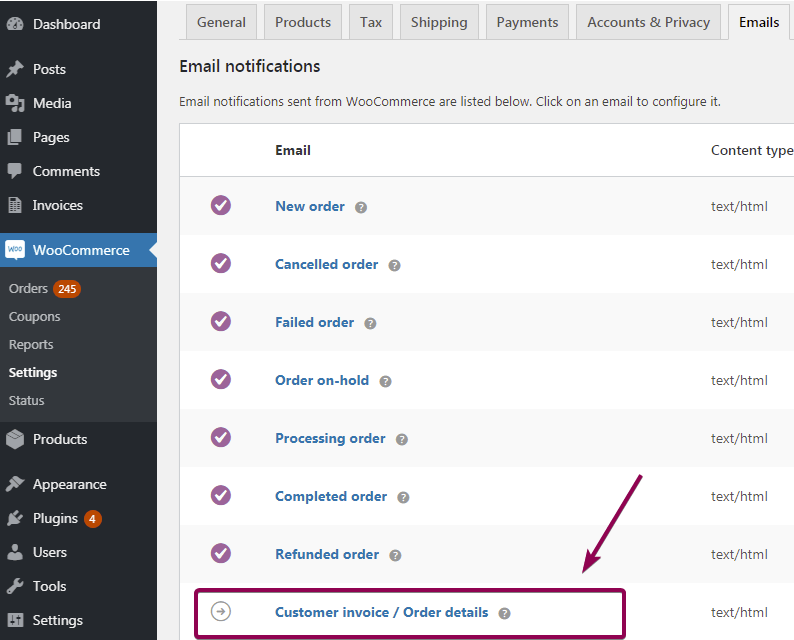
That’s what it’ll look like for your customer.
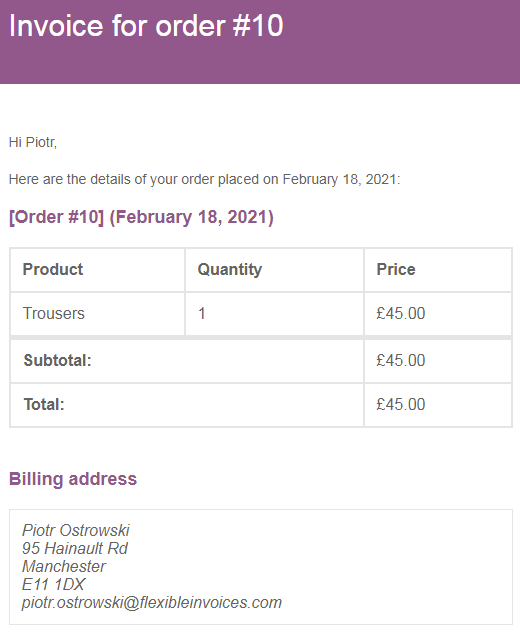
If you need a custom & professional invoice in WooCommerce, you’ll need a plugin.
WooCommerce Custom Invoice
After installing the plugin you’ll be able to create such PDF invoices in your store.
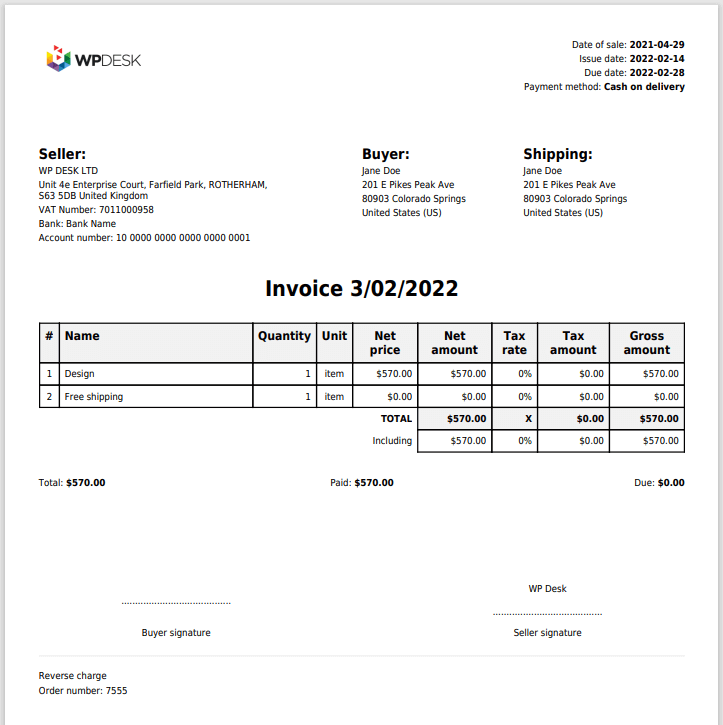
What about the invoice customization?
10 FAQ about Invoice Customization
1. How to add the SKU number to my invoices?
Let’s start with the SKU number. It can be assigned to products in WooCommerce. The SKU is an identifier that allows you to manage & find a specific item more easily. It is visible in the product edit screen, as well as in the column when viewing all Products listing. And, if you would like this number to be displayed on the invoice as well, you can do so.

Go to the Invoices menu > Settings > Invoice Template. In the available options, you will find the SKU item with the note Use SKU numbers on invoices. Enable it so that the SKU field will appear on your invoice. Of course, assuming that a product has the SKU number. If it does not have one, then the field will be blank on the document.
2. Can I add my company/organization logo to invoices?
You may customize your invoices further by adding a company logo on printed documents. As you know, an organization’s logo is the foundation of its corporate identity system. So, you may want to use it consistently in your correspondence, advertising materials, documents, and also invoices.
We thought about this. The plugin allows you to add a logo on invoices. Go to Invoices > Settings > General. Next to the logo option, you will find a Set image link. Click it and you will be redirected to the WordPress Media Library. Select the preferred image to be your logo.

You can also upload a new one in PNG, JPG, or SVG format. Then issue a test invoice and see how your logo appears on the invoice.
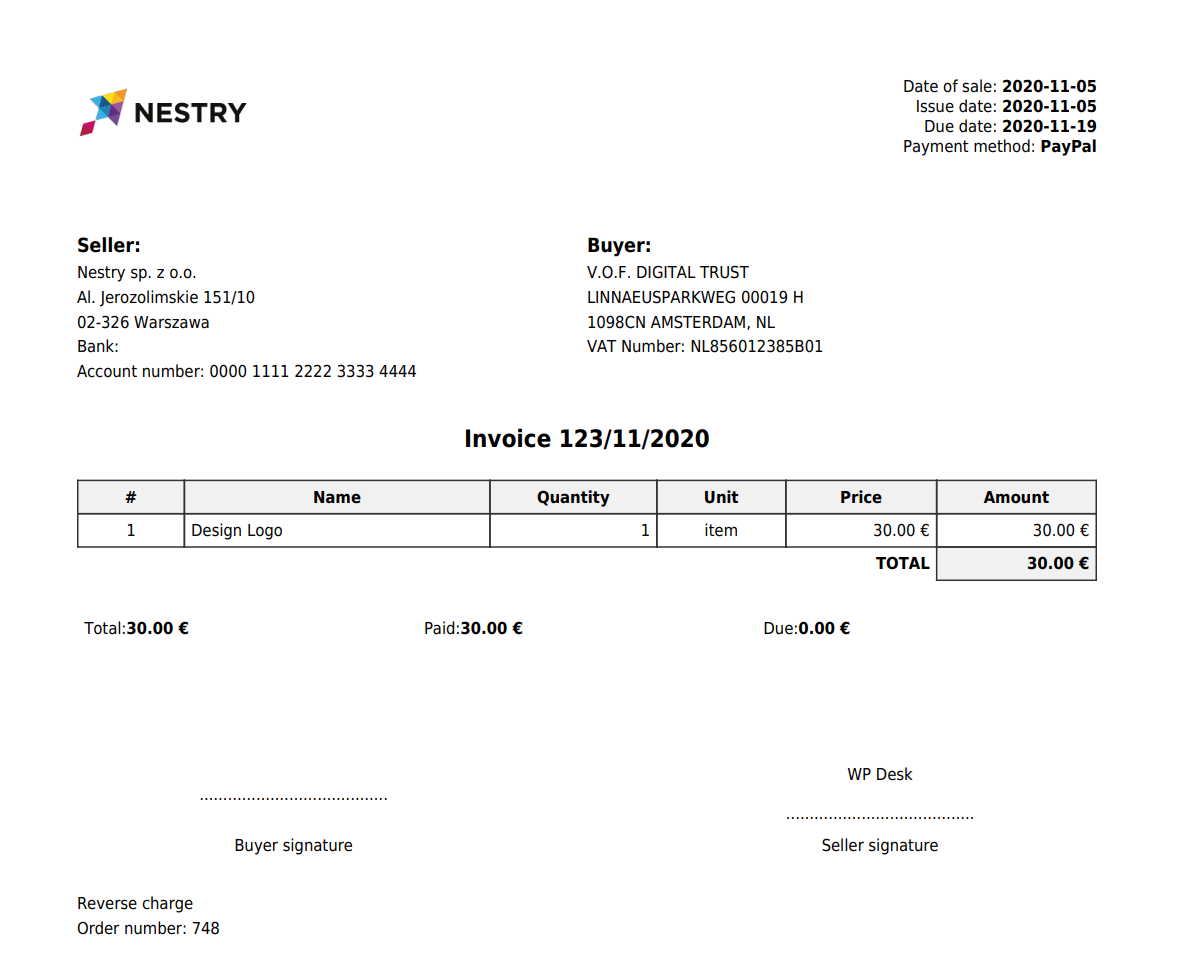
3. Whose signature should appear on the WooCommerce invoice?
Yes and this is the next part of WooCommerce invoice customization. You can define the settings for signatures on documents by going to Invoices > Settings > Invoice Template. You can add signatures to invoices as well as omit them. Select the Show signatures on invoices option.

Next, you can determine whose signature you want to see on the invoice. You can choose one of the users with administrative privileges.
4. Can I remove the seller’s VAT number from the invoice?
Yes, but only in certain situations. You can do it if the tax amount equals zero. In this case, the VAT ID number will not be required on the invoice. You can select this option with the Vendor Tax ID checkbox. You will find this feature in the Settings > Invoice Template tab.
The same applies to tax fields on the invoice. If the tax amount is zero, you have the option to hide the tax fields. Use it by enabling the Tax cells on invoices checkbox. Then, refresh the invoice to see these changes.
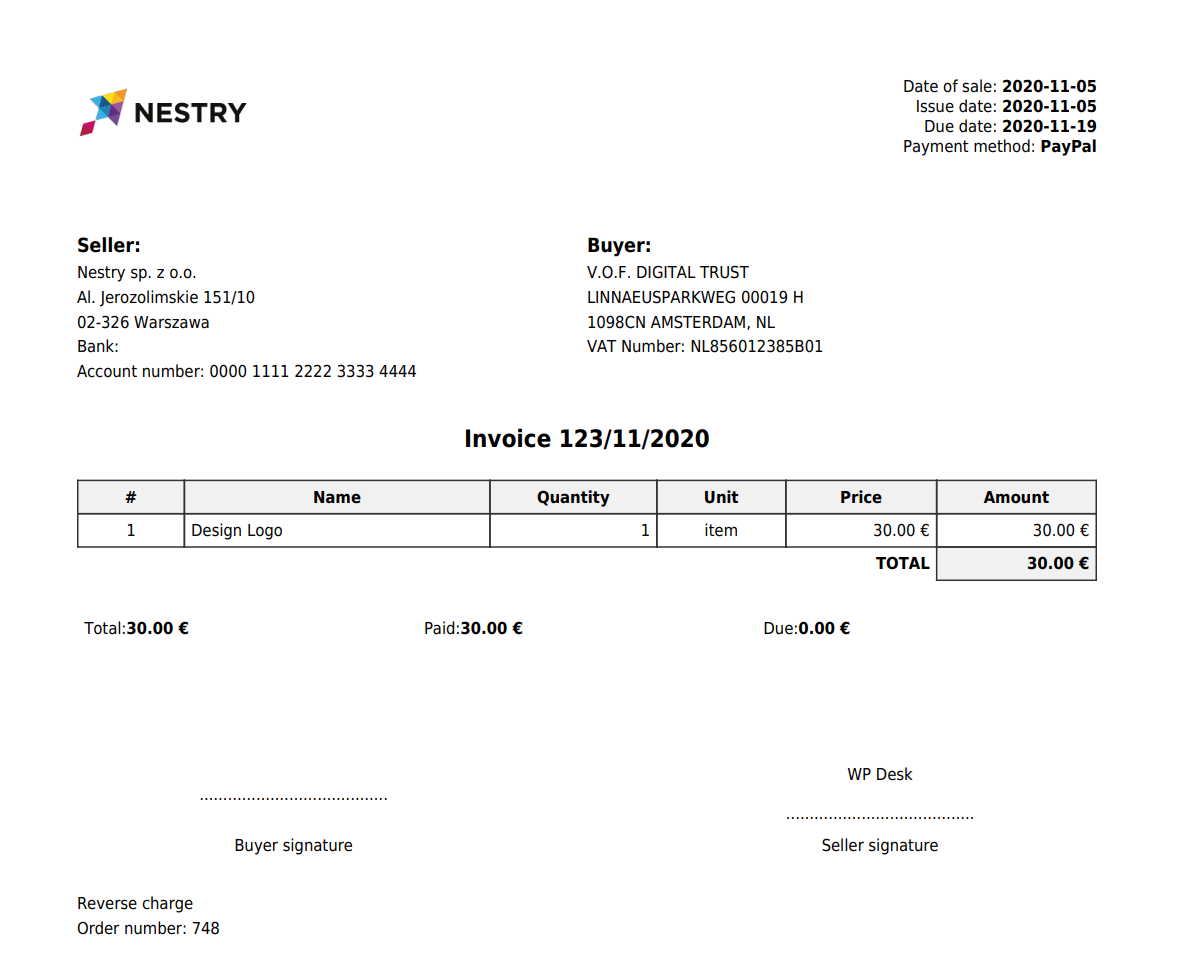
5. Can I add notes to the invoice?
Yes. This is one of the key elements for successful WooCommerce invoice customization. Add various information, important for accounting and your customers. For example, the title of the release when selling a particular product, shipping, or warranty information.
There are two places in the plugin where you can set this type of information.
The first option. Go to Invoices > Settings > Documents. At the very bottom of the tab, you will find the Notes field. All you have to do is enter the content there. It will appear automatically for all new documents.
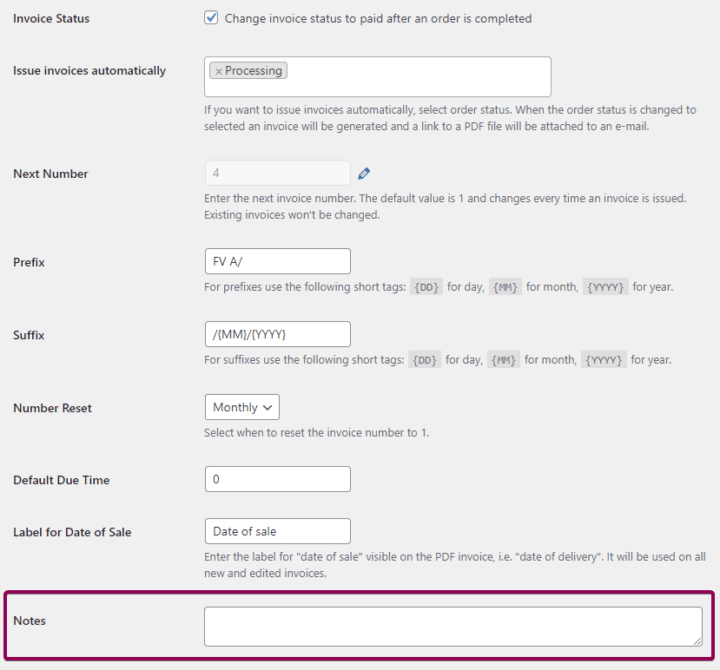
However, sometimes, you will need to modify the notes for individual invoices. No problem.
The second option. Go to Invoices > All Invoices and select the document you are interested in.
You will be taken to the invoice editor where you will edit notes for that particular invoice. Remember to save the changes. You can now download the invoice to see your notes.
6. What if the order amount is zero? Will the invoice still be issued?
You may also define that the document will not be issued automatically if the order amount is zero.
On the other hand, you can always manually issue a document for such orders.
Next, you will find an Order Number option. When enabled, the plugin will add an order number to your invoices. This is another part of WooCommerce invoice customization.

Have you tried invoicing with this type of data yet? If not, give it a try and let us know if adding an order number to your invoice allows you to better manage invoices in your store. Also, read how about adding the WooCommerce invoice payment link.
7. Can I edit the sale date before issuing the document?
Yes. The plugin offers several possibilities to modify both the date of issue, sale, and payment date of an invoice. The first possibility is to modify dates in the invoice editing panel while manually creating the document.
You can get there through Invoices > All Invoices > Add New. After selecting the Add New button, the invoice editing panel will open with the Dates and Actions metabox. There, you will set all three dates. In the same way, you can modify them on an already issued document.
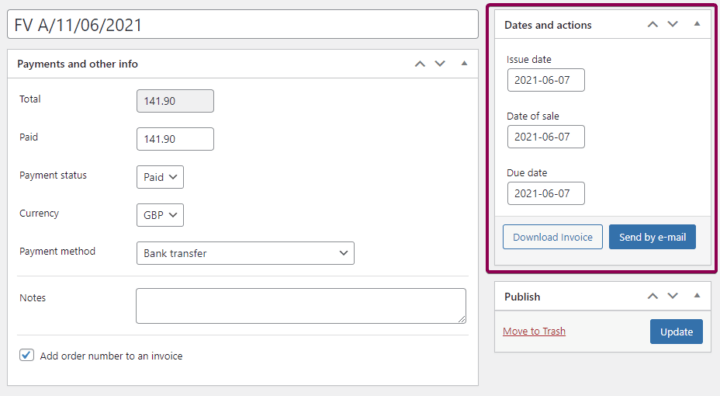
Simply, navigate to the invoice through the All Invoices panel. After selecting the document, you will go to the edit panel. There, in the aforementioned metabox, you can set new dates.
Update the invoice before downloading the document. Only then will your changes be saved in the new version of the document.
8. Can I modify the seller’s information?
Yes. WooCommerce invoice customization also means new vendor data. The plugin gives you the ability to enter the vendor details for invoices you create.
They will be displayed on invoices regardless of the WooCommerce settings. Go to Invoices > Settings > General and set the Company details for your invoices.
You can use the following fields:
- Company Name,
- Company Address,
- VAT Number,
- Bank Name,
- Bank Account Number.

This information will be displayed on the sales documents.
The PRO version allows you to use more options e.g. these two below.
9. Does the plugin allow me to add a currency exchange table?
Yes. You can add a currency exchange table in the PRO version of the plugin by going to the Invoice menu > Settings > WooCommerce. At the very bottom of the settings tab, you will find the option Table with currency conversion. Check it and enjoy the exchangeable printed on the invoice template.
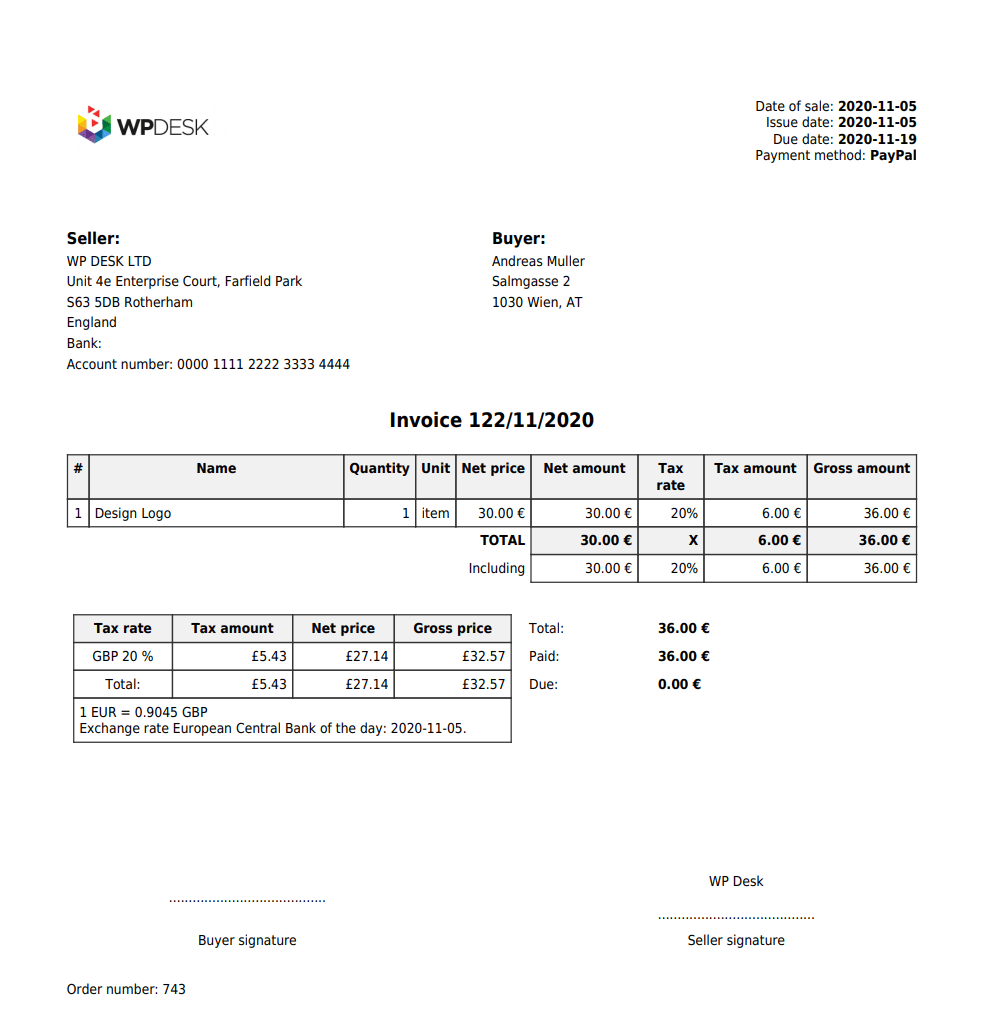
The exchange rate is converted at the official rate of the European Central Bank. If you think that we should add more currencies or convert at other rates, be sure to contact us.
10. What if there are zero items in the order? Is it possible to set the plugin so that these items are omitted in the document?
Yes. This is another customization for WooCommerce invoices in the PRO version of the plugin. We have been receiving this question quite often, so we decided to add this option. Go to Invoices > Settings > WooCommerce.

Here you will find the Free line items checkbox. If you enable it, then products with zero value will not be added to the invoice. This setting also applies to free shipping.
Test WooCommerce Invoice Customization
Try Flexible Invoices free, PRO & the plugin’s add-ons in your free demo.
Last but not least, the PRO version of the plugin, allows, unlike the free one, to make these changes to three types of invoices. Besides the regular invoice, you can also issue proforma and correction invoices. See all features of the plugin:
Also, let us know if you use some or all of the features described in this article. Or maybe you have an idea to add new ones? Would you like to know more about the WooCommerce custom invoice topic? As always, we are open to your suggestions.