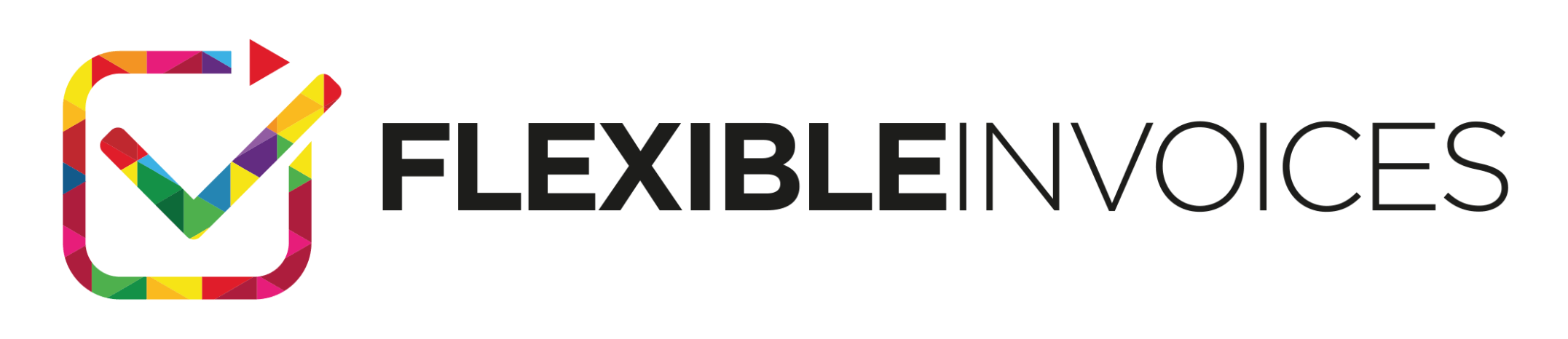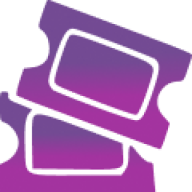Today, you’ll read about WooCommerce Order Actions. Also, how to use the bulk actions in WooCommerce for Status Control and better Order Management. Let’s dig into it!
In this article, you’ll learn about:
- WooCommerce Bulk Actions for Orders
- Edit the WooCommerce Order
- Automatic PDF Invoices for WooCommerce Orders
WooCommerce Order & Orders Bulk Actions
The WooCommerce Order is probably one of the most important things for the store owner. It’s the place where you handle orders, billing, refunds, and shipping.
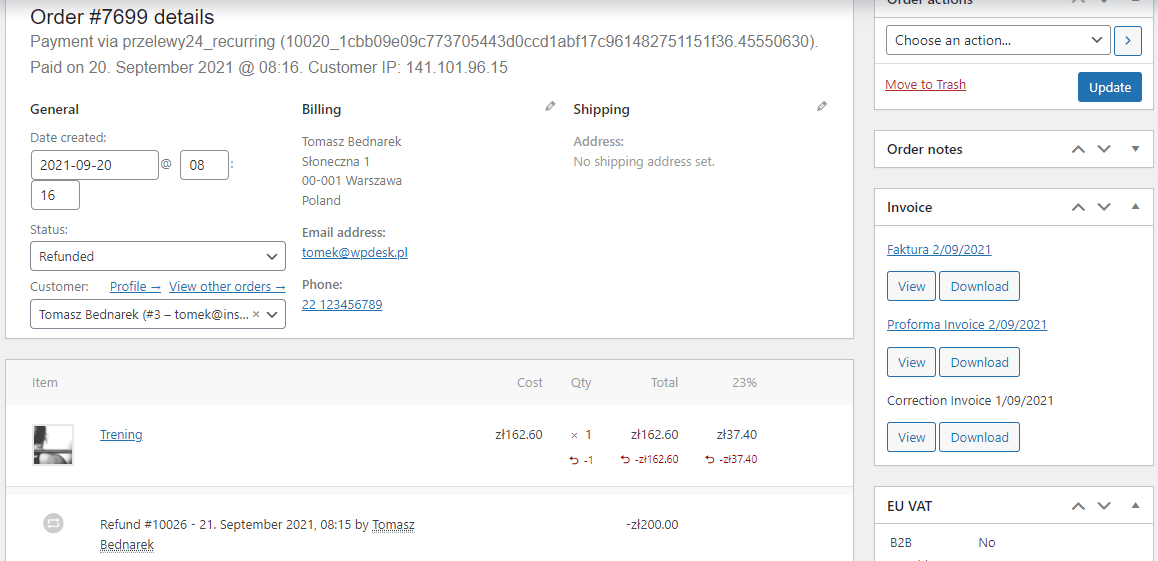
Bulk actions vs managing specific orders
As a store owner or store manager, you need to take care of orders efficiently. Why? Because that’s the place “where the money comes from”.
By default, you have 2 options to manage your orders.
1. Firstly, you can see them all in the WooCommerce → Orders menu.
This view is limited to the general info about order number, their statuses, and customer billing & shipping addresses. But it gives you a good (and fast) insight into your sales.
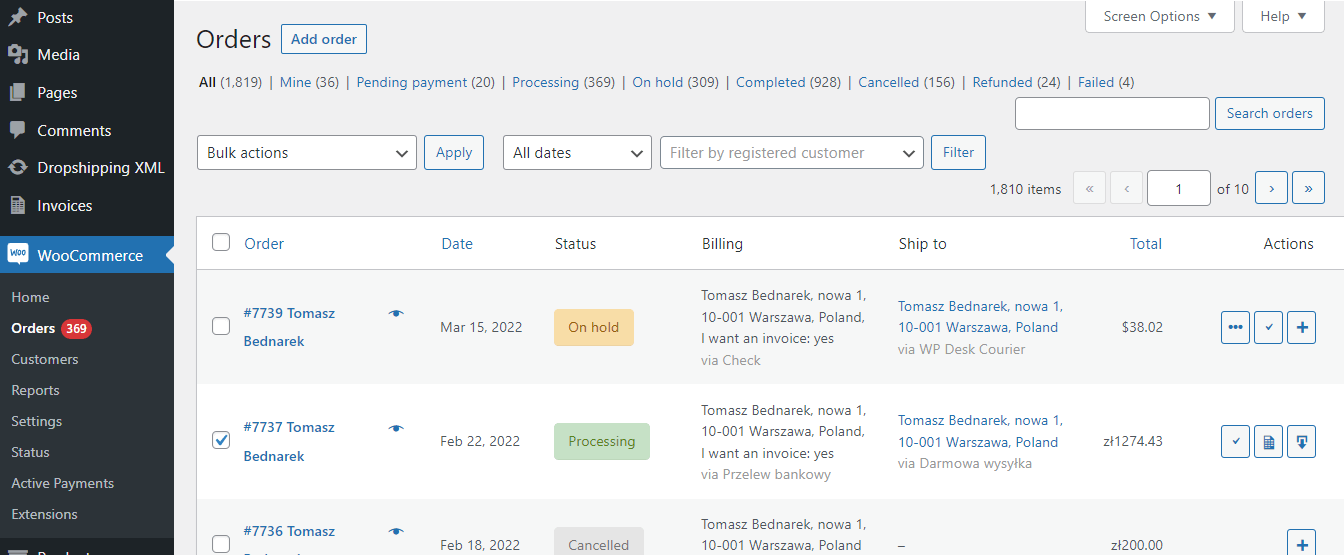
2. Secondly, you may also take care of a particular order by clicking on the one you wish.
Inside, you’ll see a lot of Order Elements (in meta-boxes), for example, general details, info about items, order actions, notes, and more.
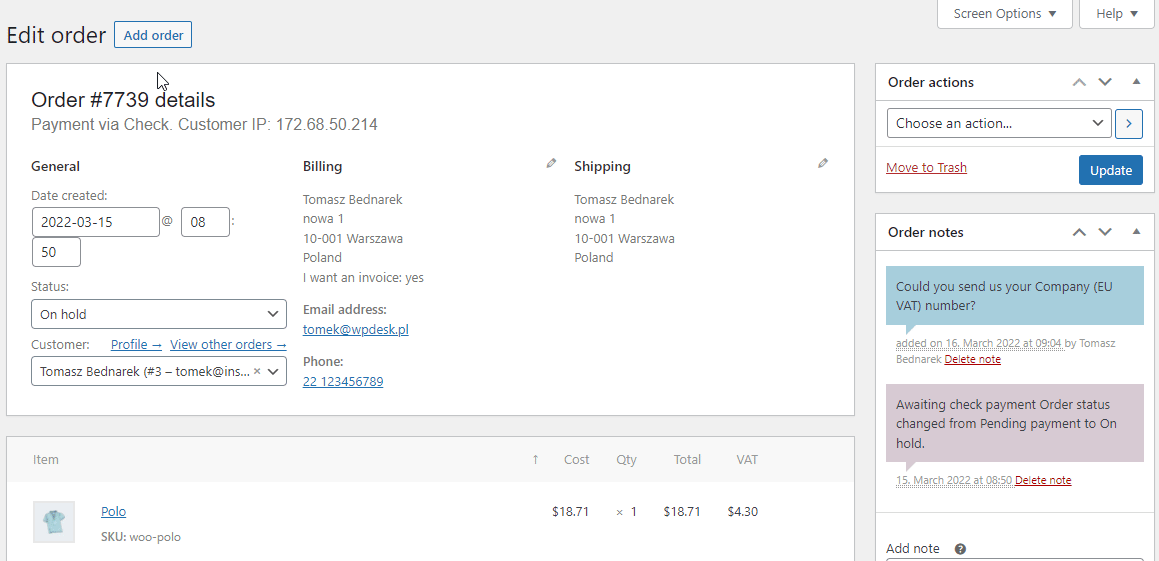
Visiting the WooCommerce Order lets you edit the order data, manage its elements, and use the order actions. And that’s something you can do only here!
WooCommerce Order Actions & Status Control are only a part of a bigger topic.
Bulk Actions for WooCommerce Orders
To run a bulk action for WooCommerce orders:
- First, go to the WooCommerce → Orders menu.
- Next, choose the order or multiple orders ticking the checkboxes left to the specific orders.
- Hint. You may also select all orders with the first checkbox (in the order table header).
- Now, click on Bulk Actions.
- Choose the action and click the Apply button.
- In a few moments, WooCommerce will finish the action. Processing time depends on the number of selected orders & your server.
- That’s it. And if you need to run more actions, follow the above steps again.
Default Bulk Actions for Orders
By default, you may run the following bulk actions:
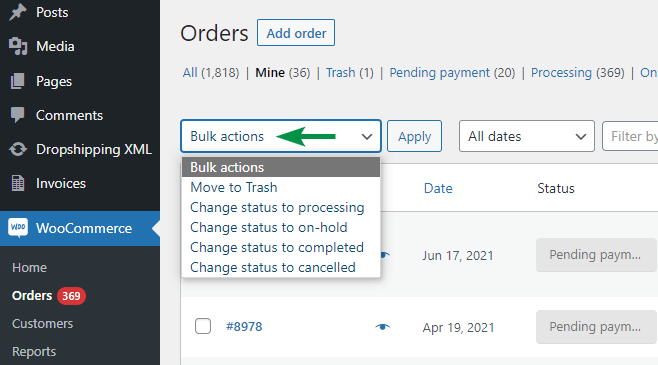
- Move to Trash – That action will remove selected orders and move them to trash.
- Restore – It’s visible only for the orders in the trash! The action will restore the deleted order back to the orders.
- Delete Permanently – Visible only for the orders in the trash! The action will delete the selected orders. So, you’ll not be able to restore them afterwards.
- Change status to processing – The action will change the order status to processing.
- Change status to on-hold – It will set the status for selected orders to the on-hold state.
- Change status to completed – It will make the selected orders completed.
- Change status to cancelled – You will cancel the orders with that action.
You may watch the short video about the Print Orders and Address Labels WooCommerce plugin!
Go back to the table of contents.
Edit WooCommerce Order
Every WooCommerce Order gives you their data grouped inside several elements (sections). You may enter the particular order to see its details by clicking on the order number from the WooCommerce → Orders page.
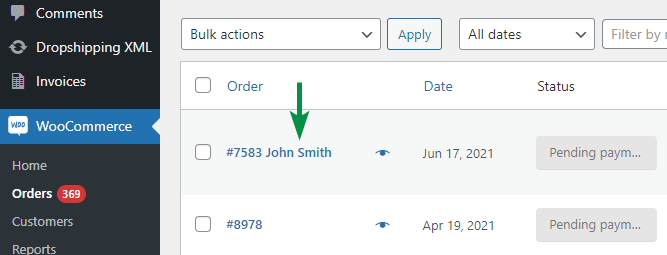
WooCommerce Order Management
So, as you can see, there are several sections with particular information about the order.
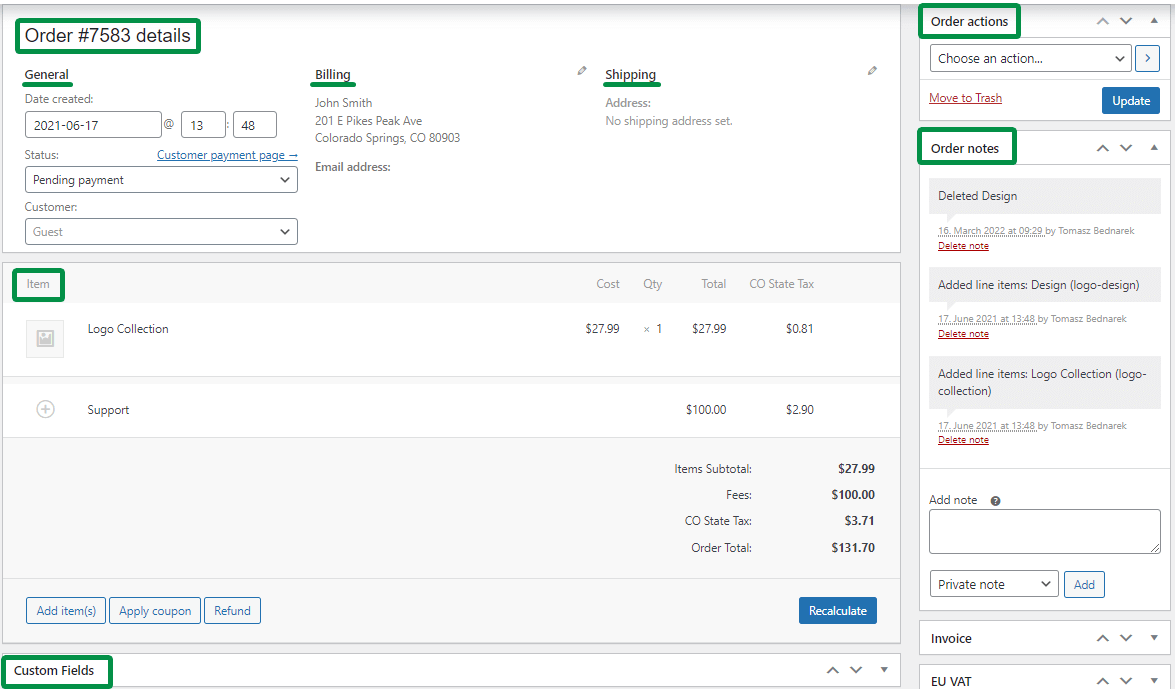
You may edit, add, or remove any of the available information. To enter a specific element of the WooCommerce order, first, click on the pencil icon or use the buttons or inputs. When you finish, save your changes by simply clicking the Update button.
WooCommerce Order Actions
By default, you can use the following WooCommerce Order Actions:
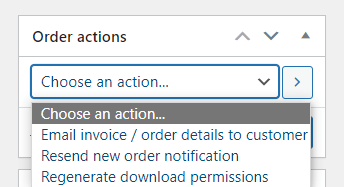
- Email invoice / order details to customer – Choose the action, then click on the > or Apply button. The customer will receive the standard email with information about order details.
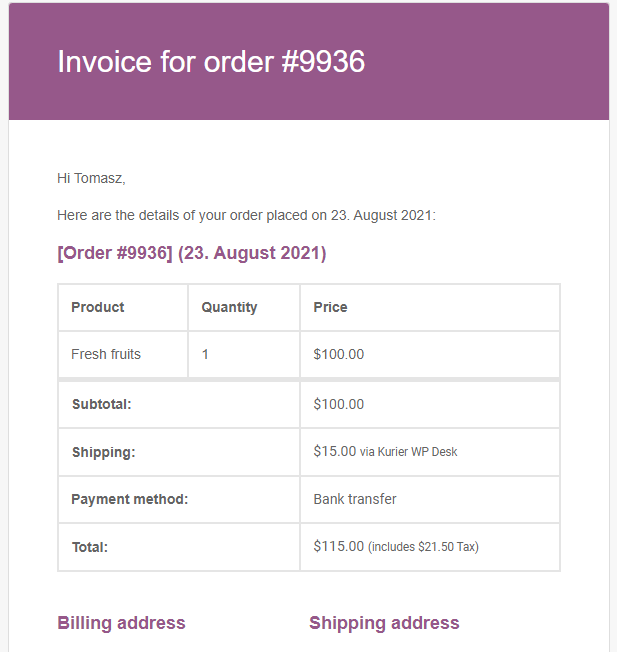
- Resend new order notification – This action will resend the email to the admin with the info about the new order.
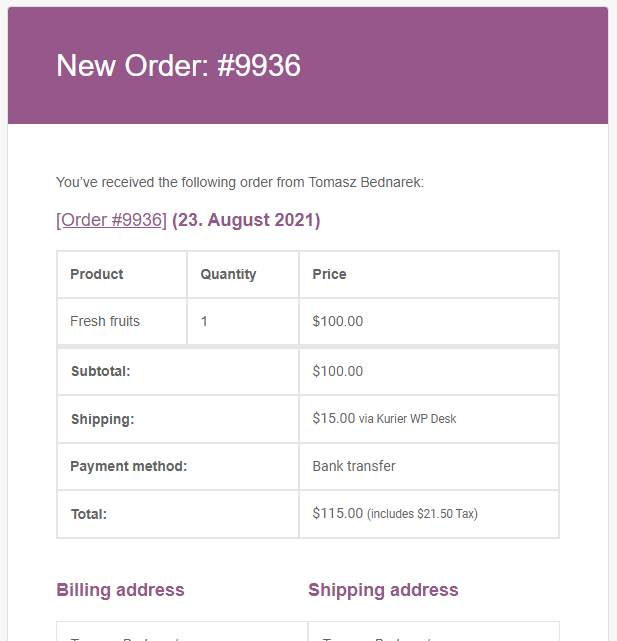
- Regenerate download permissions – You will regenerate the access to the downloadable products and reset the counter of the number of downloads.
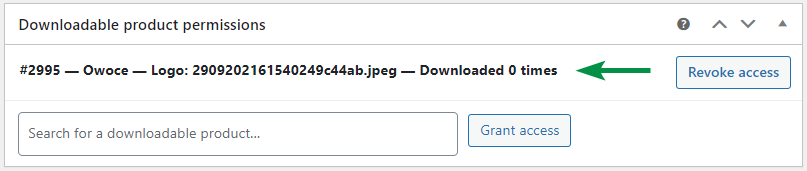
Often, additional plugins will give you the possibility to use more order actions.
Status Control for WooCommerce orders
You may use the bulk actions in WooCommerce → Orders to quickly change the order status for one or many orders.

Also, when viewing the order, you can change the status easily.
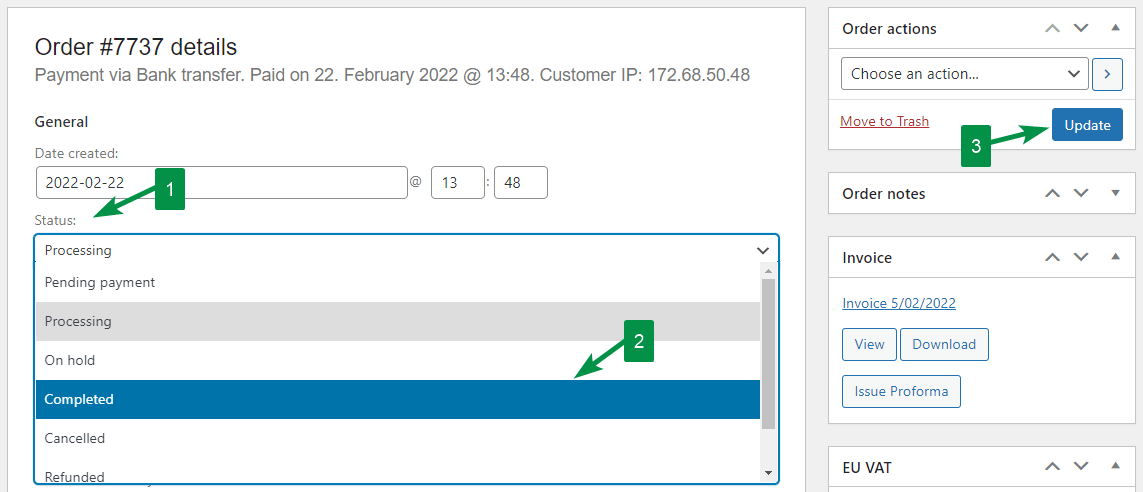
Read more about the WooCommerce built-in Status Manager & its automatic order status changes.
Would you like to adjust the default behaviour of your WooCommerce or add more actions after payment or the status change? Then, check the WooCommerce hooks list.
I also encourage you to read how to use the woocommerce_payment_complete and woocommerce_order_status_completed hooks.
Go back to the table of contents →
Automatic PDF Invoices for WooCommerce Orders
If you’d like to speed up invoicing in your store you may use the Flexible Invoices for WooCommerce PRO plugin.
The plugin creates PDF invoices for WooCommerce orders automatically based on the order statuses you choose for invoicing. That will let you speed up your store & get better WooCommerce order management in the long term.
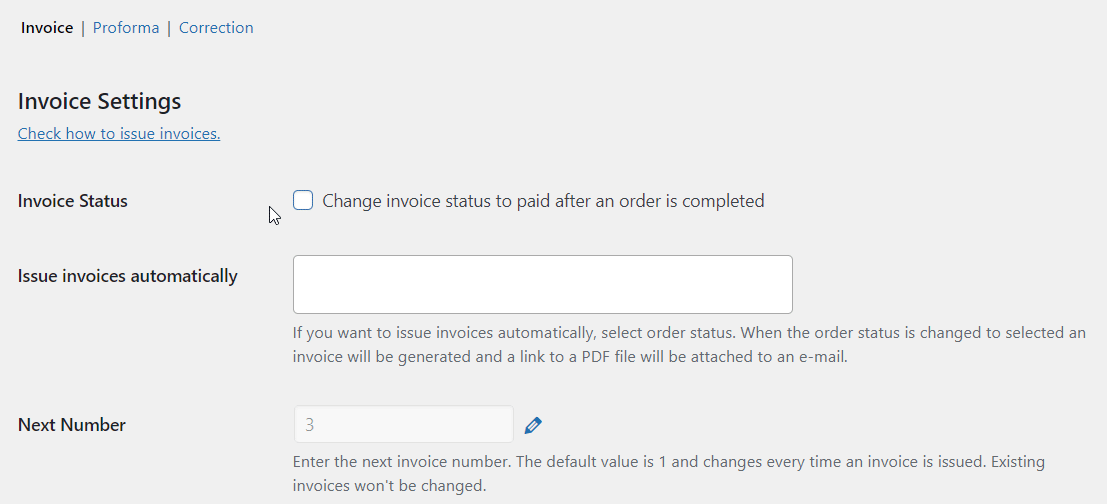
Thanks to the plugin, you can create invoices automatically upon using bulk actions to change the status for orders in the WooCommerce → Orders Page.
What’s more, you may use the additional Section in the Order Edit Screen to run actions for invoices.
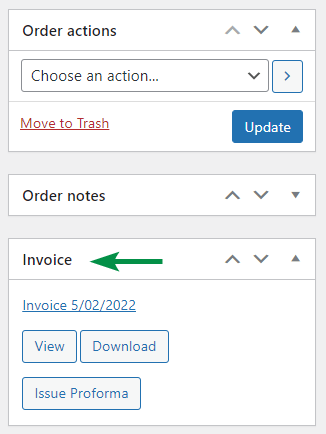
Visit the Flexible Invoices plugin page & check all its functions in the documentation.
Finally, if you want to see how the plugin automates invoicing and can save your time check it in your free demo. You will be able to see the new order actions as well. If you have any questions let us know.