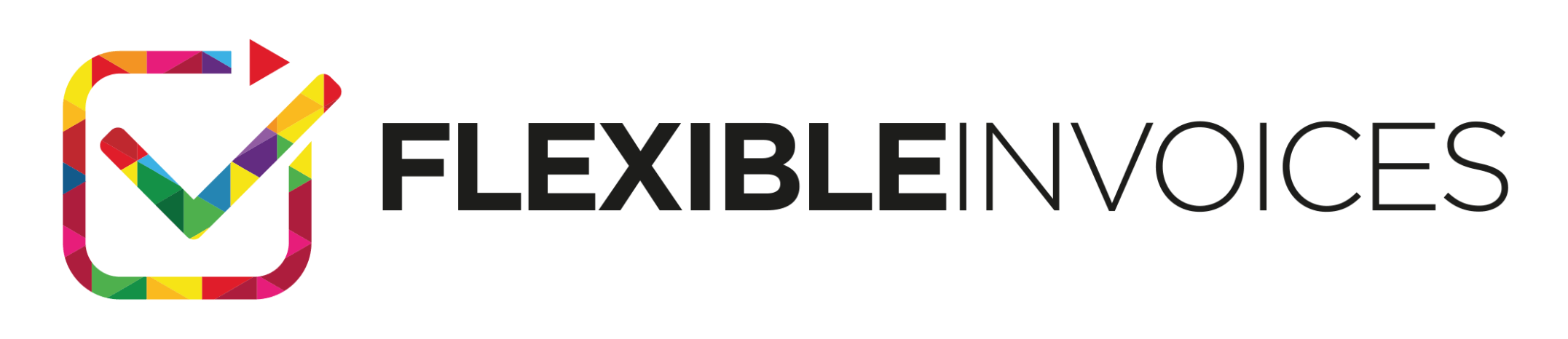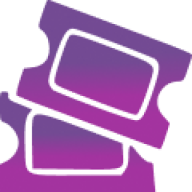This article is a story about Woocommerce Order Status Manager. You will learn why and when WooCommerce order statuses change and about order management & status control. I will also show you how to automatically issue WooCommerce PDF invoices by changing the order statuses.
Read about:
- Order Status in WooCommerce
- Changing the order status in WooCommerce
- Order Statuses and Emails
- WooCommerce Order Statuses & PDF Invoices
Order Status in WooCommerce
Each time a customer completes an order in your store, you will find an order on the list. You can find a list of orders in the WooCommerce admin panel. The order has a status that helps fulfill orders in your store.
This is a list of all WooCommerce Order Statuses:
- Pending payment – New order still waiting for payment.
- Failed – Something goes wrong with the payment. For example, the customer card has been declined.
- Processing – Payment is successfully processed. The order is ready for fulfillment.
- Completed – Everything is done! Order’s journey begins.
- On hold – You must confirm payment.
- Canceled – The order was canceled by you or the customer.
- Refunded – Store admin has refunded the order.
Take a look at the graphic diagram:
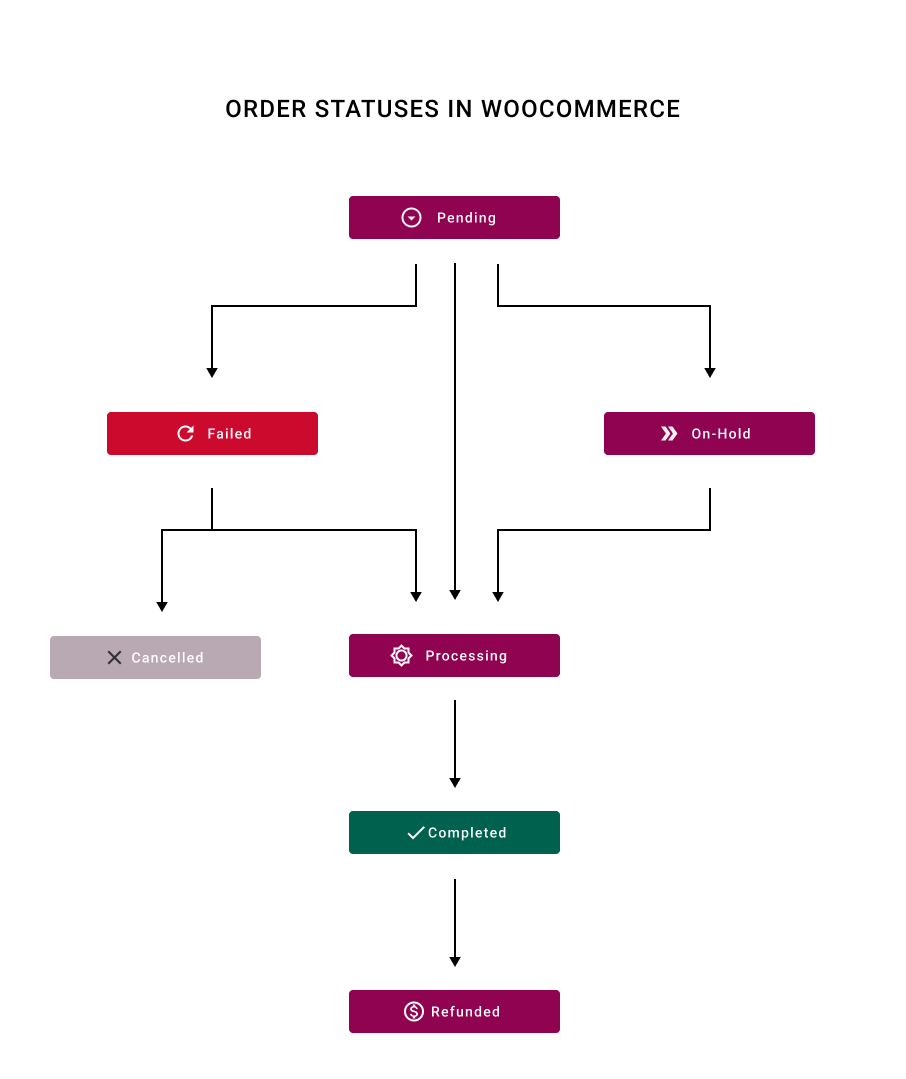
Statuses help you manage orders in the store. You will know which orders require your action. One glance, and you know everything!
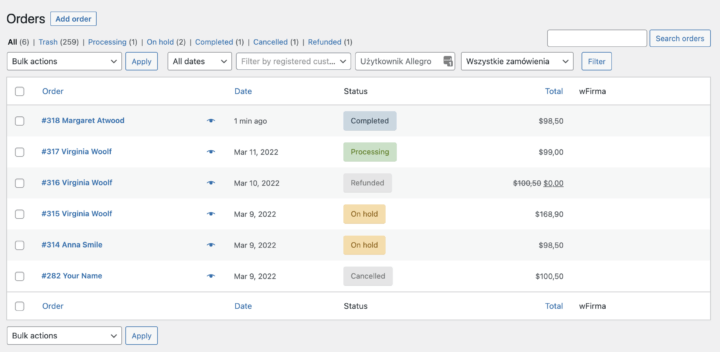
How to change order status in WooCommerce
Order status changes automatically after successful online payment. The first state of the order status is “Pending.” The payment gateway sends information to the store where the customer starts a payment. The order status changes to “On hold.” If payment is successful, you will see “Processing” status.
When the customer pays by bank transfer, it is necessary to change the order status manually. How to change the order status with the Woocommerce built-in Order Status Manager?
- First, go to the WooCommerce order list.
- Then click on the eye icon.
- You will see the order editing window.
- Finally, you’ll be able to change the order status or edit it.
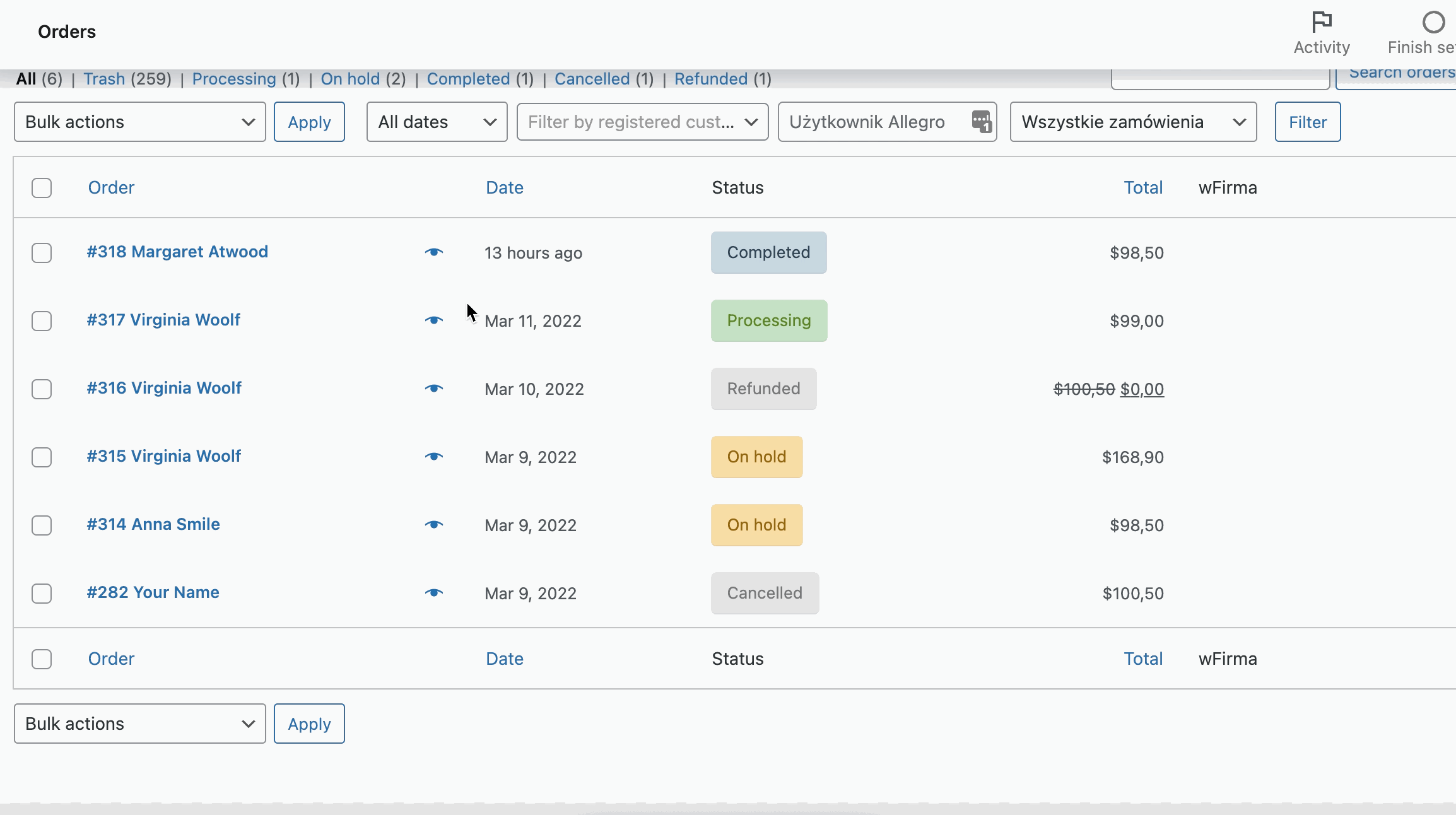
You can also use WooCommerce Order Status Manager to control & change order status in bulk. Follow the steps below:
- First, choose WooCommerce > Orders
- Then, select the orders to change the status.
- From the bulk actions dropdown select order status.
- Finally, click Apply.
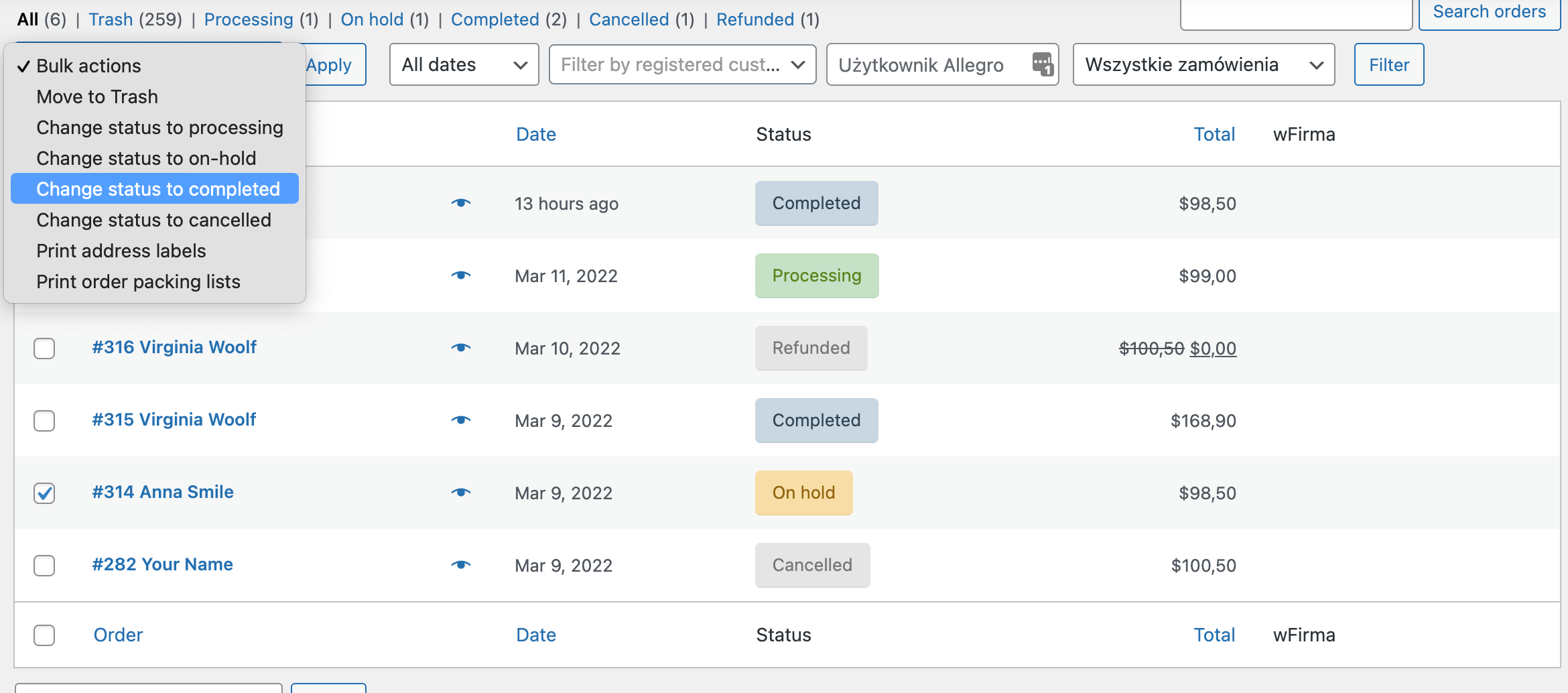
I will show you now a smart tip. By default, the list shows 20 orders. If you want to increase the Number of displayed orders, go to Screen Options and change the Number of items per page.
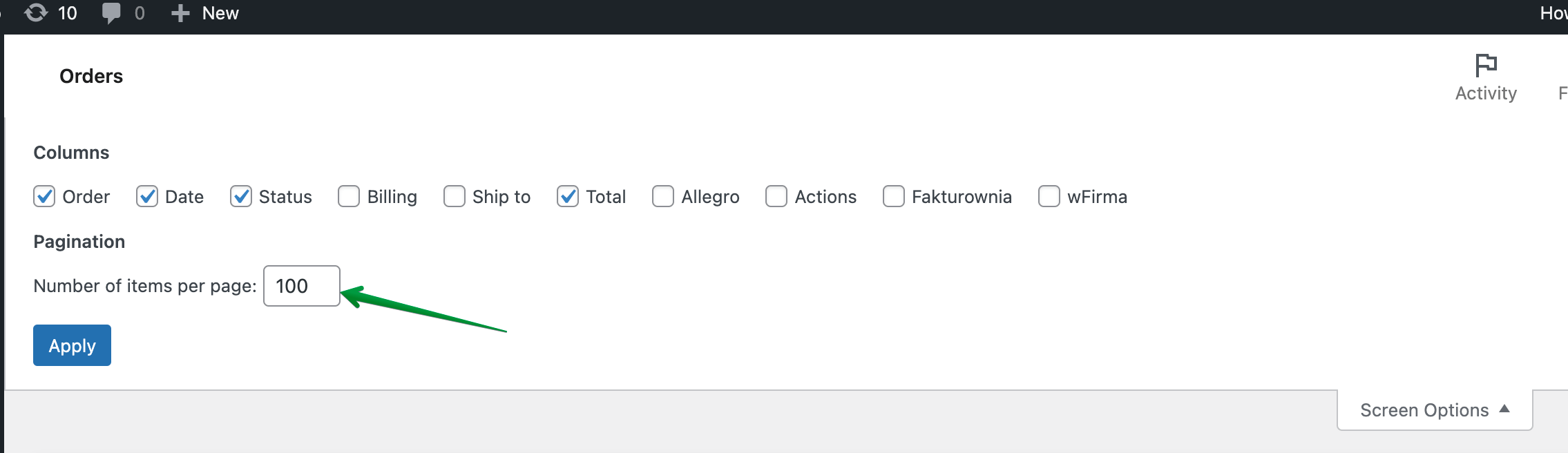
Order Statuses and Emails
In WooCommerce > Settings > Emails, you can find a list of emails sent after the order has a specific status. If you click manage, you can edit the email.
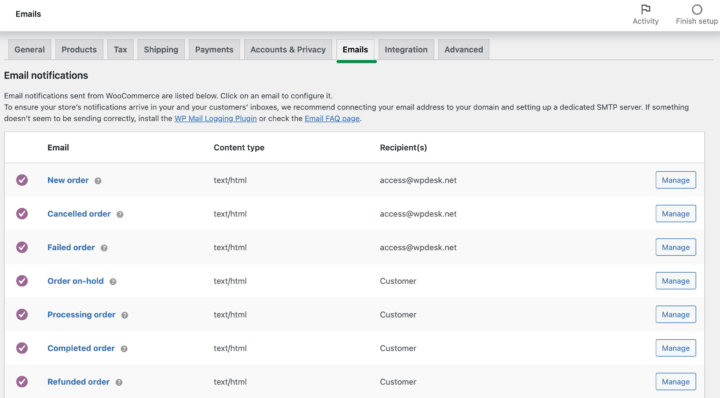
You can enable or disable email notifications, change the subject email heading, or add content. Customize some notifications to adjust your purchasing process to your store’s needs.
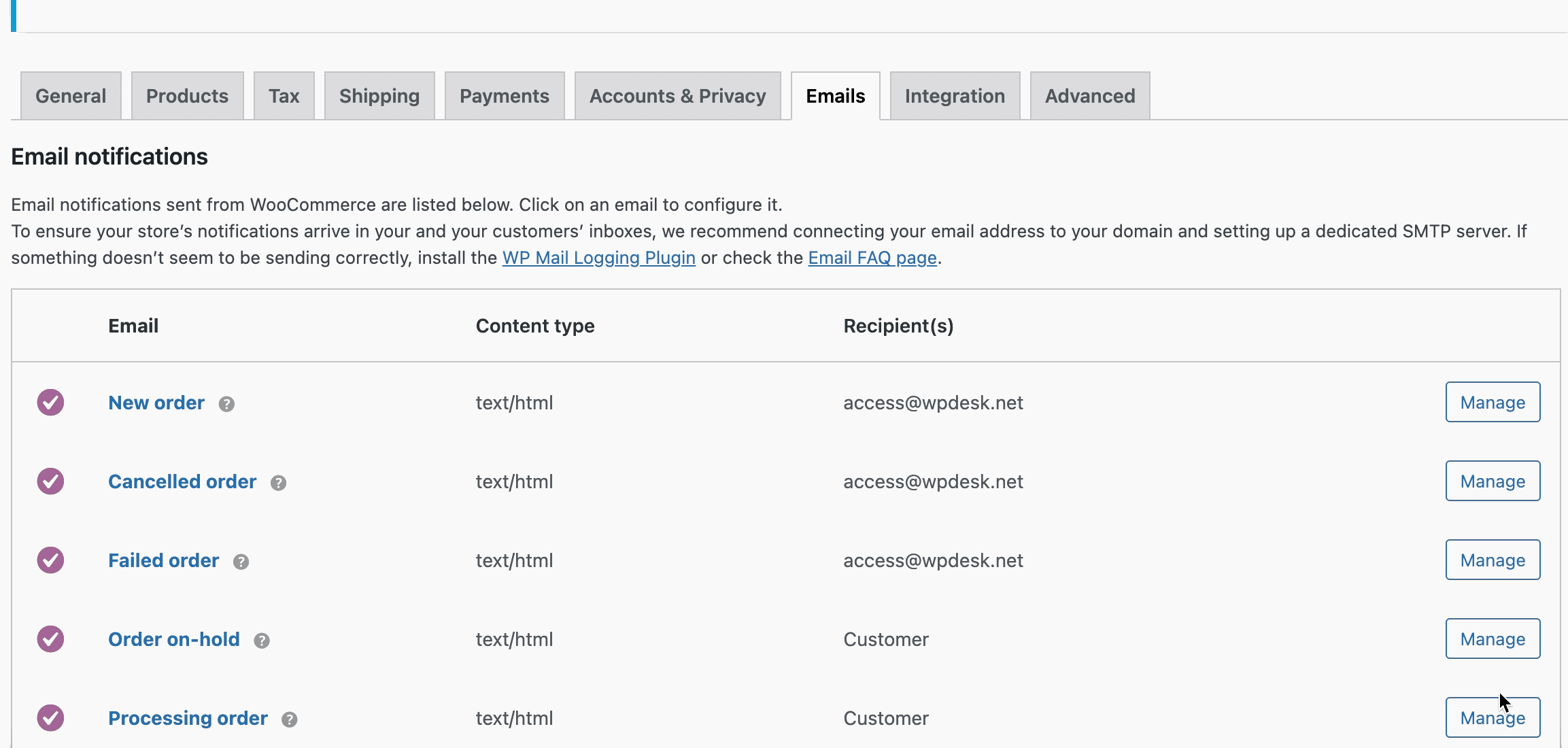
Too many messages can upset the buyer. Send only notifications that are important and contain new information for the customer.
WooCommerce Order Statuses and PDF Invoices
You can also use order statuses to issue and send invoices automatically. First, you need to buy and install the Flexible Invoices Plugin.
After that, go to Invoice > Settings and choose documents. You have to decide when the PDF invoice will be automatically issued and sent to the customer. Of course, it all depends on the status of the order. Remember, you can choose more than one status in the plugin. Great solution, isn’t it? Now your purchasing process is fully automated.
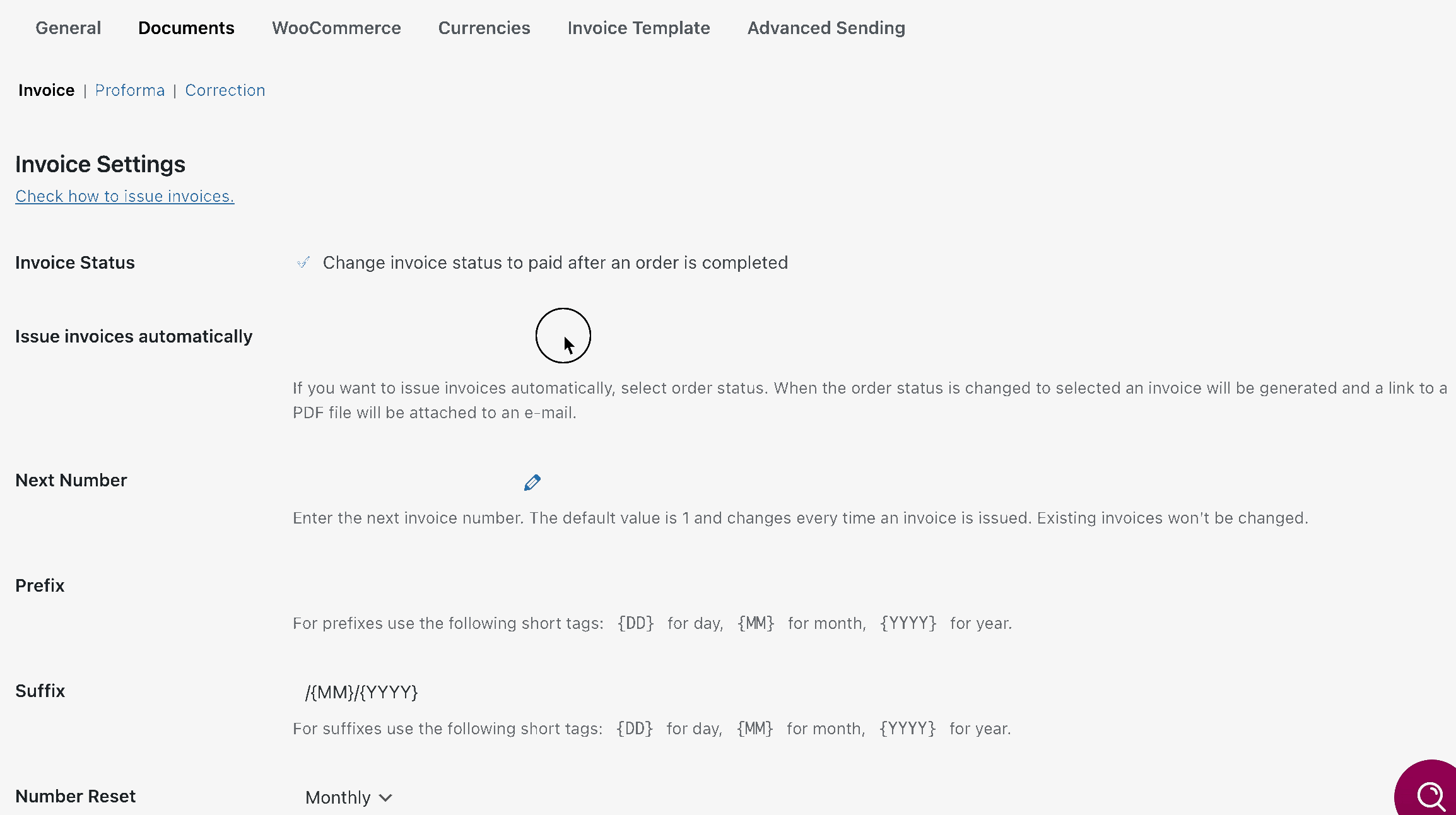
You can test all the plugin’s functionalities in a free demo.
WooCommerce order management in your store
Woocommerce Order Status Manager is a powerful tool you can use in your store. I hope you now know everything about managing and order status control in WooCommerce. Create the perfect purchasing process for your customers.
If you have more questions or want to dispel doubts, email us!